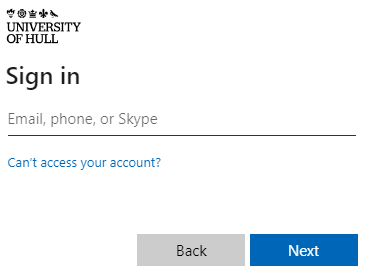Difference between revisions of "General/OOD"
(→Connecting to Viper Open OnDemand) |
(→Interactive Apps) |
||
| (6 intermediate revisions by 2 users not shown) | |||
| Line 1: | Line 1: | ||
== Introduction == | == Introduction == | ||
| − | Viper | + | Viper OnDemand is a web portal that provides a single access point to a full range of ways to make use of Viper. Viper OnDemand provides access to your HPC file storage, allows you to prepare, submit and monitor batch jobs, and also allows you to run a range of interactive graphical applications directly on Viper HPC hardware. |
| − | == Capabilities == | + | === Capabilities === |
| − | Viper | + | Viper OnDemand provides the following capabilities via the web browser: |
* File and data management via a file explorer app | * File and data management via a file explorer app | ||
* Full shell access, much like an SSH connection you can have full terminal access | * Full shell access, much like an SSH connection you can have full terminal access | ||
* Job management, including job creation and submission, monitoring and cancellation | * Job management, including job creation and submission, monitoring and cancellation | ||
| − | * Run web front end applications such as Jupyter Notebooks and RStudio | + | * Run web front-end applications such as Jupyter Notebooks and RStudio |
* Graphical user interface sessions for applications such as Matlab and Stata | * Graphical user interface sessions for applications such as Matlab and Stata | ||
| − | * Remote desktop access, providing full featured desktop sessions | + | * Remote desktop access, providing full-featured desktop sessions |
| − | == Connecting to Viper | + | === Requirements === |
| − | #'''Incognito mode''' - it is recommended to connect to Viper | + | You must have a Viper account before attempting to log in to Viper OnDemand. Currently, Viper OnDemand is only available on the University network, so you must be on campus or connected via VPN. In the future, it is anticipated that it will be made accessible from off campus network with Multi-Factor Authentication (MFA). No additional tools or applications are required, only a standard web browser. |
| + | |||
| + | == Using Viper OnDemand == | ||
| + | |||
| + | === Connecting to Viper OnDemand === | ||
| + | #'''Incognito mode''' - it is recommended to connect to Viper OnDemand from a private or incognito browser window. This is due to some caching issues making your browser think you are logged in when you are not. | ||
#https://viperood.hpc.hull.ac.uk | #https://viperood.hpc.hull.ac.uk | ||
| − | <!--* Logging in to Viper | + | <!--* Logging in to Viper OnDemand is via Microsoft 365 MFA page (though MFA is not currently configured). Enter your email address, click Next,--> |
| − | #Log in using your university credentials | + | #Log in using your university credentials - note unlike logging into Viper via SSH, in this situation you need to log in with your University email address. |
[[File:Newsso.jpg]] | [[File:Newsso.jpg]] | ||
| − | == Menu options == | + | |
| − | * '''Apps''' - | + | === Menu options === |
| − | * '''Files''' - | + | Once logged in you will be directed to the portal front page. Across the top of the page is the main menu which contains the following links: |
| + | [[File: Viperondemand.png]] | ||
| + | * '''Viper OnDemand''' - Shortcut to the main page of the web portal. | ||
| + | * '''Apps''' - Shows all available applications. | ||
| + | * '''Files''' - File explorer providing access to your Viper home directory. | ||
* '''Jobs''' - View active jobs and create batch jobs. | * '''Jobs''' - View active jobs and create batch jobs. | ||
| − | * '''Clusters''' - | + | * '''Clusters''' - Provides command line access to Viper along with a link to information about resource availability on Viper |
| − | * '''Interactive Apps''' - | + | * '''Interactive Apps''' - List of interactive apps available through the web portal |
| − | + | * '''My Interactive Sessions''' - View your currently running OOD jobs. | |
| − | * '''My Interactive Sessions''' - View your | ||
* '''Help''' - Contact support or view our documentation | * '''Help''' - Contact support or view our documentation | ||
| − | |||
| − | |||
| − | |||
| − | |||
| − | |||
| − | |||
| − | |||
| − | |||
| − | |||
| − | |||
| − | + | == Interactive Apps == | |
| − | |||
| − | |||
| − | |||
| − | |||
| − | |||
| − | |||
| − | |||
| − | |||
| − | |||
| − | |||
| − | |||
| − | |||
| − | |||
| − | |||
| − | |||
| − | |||
| − | |||
====Launch==== | ====Launch==== | ||
| − | + | When launching interactive apps, you will see a form where you can set things like the resource to be used, how much resource (CPU, memory or exclusive access) or how long the job should run for. Some apps let you can pick a version of the application you would like to launch. Please always pick exclusive for Matlab and R Studio. | |
[[ File:LaunchOOD.png ]] | [[ File:LaunchOOD.png ]] | ||
====Connect==== | ====Connect==== | ||
| − | + | After clicking launch, your job will join the queue, before starting to run. Once running you can adjust the image quality of the connected session by adjusting the sliders for Compression level (lower value for better quality) and Image Quality (higher value for better quality) before launching to connect. | |
[[File: Quality.png]] | [[File: Quality.png]] | ||
| + | |||
====Apps Available==== | ====Apps Available==== | ||
*Fiji is an image processing package—a "batteries-included" distribution of ImageJ, bundling a lot of plugins which facilitate scientific image analysis. | *Fiji is an image processing package—a "batteries-included" distribution of ImageJ, bundling a lot of plugins which facilitate scientific image analysis. | ||
| Line 69: | Line 51: | ||
*[[OOD/Jupyter Notebook| Jupyter Notebook]] | *[[OOD/Jupyter Notebook| Jupyter Notebook]] | ||
*Matlab is a numerical computing environment and programming language developed by MathWorks, MATLAB allows matrix manipulations, plotting of functions and data, and implementation of algorithms. A range of toolboxes is available to extend functionality. | *Matlab is a numerical computing environment and programming language developed by MathWorks, MATLAB allows matrix manipulations, plotting of functions and data, and implementation of algorithms. A range of toolboxes is available to extend functionality. | ||
| − | *R Studio | + | *[[OOD/R Studio|R Studio]] R is an open-source programming language and software environment for statistical computing & graphics. |
*Stata is a commercial statistical package, which provides a complete solution for data analysis, data management, and graphics. | *Stata is a commercial statistical package, which provides a complete solution for data analysis, data management, and graphics. | ||
| − | *[[OOD/Openbox| | + | *[[OOD/Openbox| Graphical Interactive Sessions / Visualisation (GPU Enabled)]] There are a number of apps that allow you to start a virtual desktop on a Viper compute node in order to run GUI applications or open windows. |
| + | == Batch Jobs == | ||
| + | === Compose Job === | ||
| + | You can submit a [[Quickstart/Batch Jobs| batch job]] by using the Job Composer. There are a range of templates available for common apps, or jobs can created from previous jobs. | ||
| + | #Create a new job from the specified path | ||
| + | #Enter the path to the directory your submission script is in | ||
| + | #Give the job a name | ||
| + | #Enter the name of the submission script - you can change this later under job options | ||
| + | #Click Save | ||
| + | #Select the job and click submit | ||
| + | [[File: Jobcomposer.jpg]] | ||
| + | Under the job options, you can change the job title, select a submission script, and add an [[FurtherTopics/Advanced Batch Jobs#Array batch job| array]] specification. | ||
| − | == | + | == Troubleshooting == |
| − | + | [[File: OOD-BadResponse.png]] | |
| − | + | If you get a 'Bad Response' error, this normally indicates your connection has expired or the network connection you are using to connect to Viper OnDemand has changed. In this situation, please close your browser window (not just the tab) and try reconnecting. Depending on the particular tasks being run, most OnDemand apps should let you reconnect and resume working. | |
| − | |||
| − | |||
| − | |||
| − | |||
| − | |||
Latest revision as of 09:10, 18 October 2024
Contents
Introduction
Viper OnDemand is a web portal that provides a single access point to a full range of ways to make use of Viper. Viper OnDemand provides access to your HPC file storage, allows you to prepare, submit and monitor batch jobs, and also allows you to run a range of interactive graphical applications directly on Viper HPC hardware.
Capabilities
Viper OnDemand provides the following capabilities via the web browser:
- File and data management via a file explorer app
- Full shell access, much like an SSH connection you can have full terminal access
- Job management, including job creation and submission, monitoring and cancellation
- Run web front-end applications such as Jupyter Notebooks and RStudio
- Graphical user interface sessions for applications such as Matlab and Stata
- Remote desktop access, providing full-featured desktop sessions
Requirements
You must have a Viper account before attempting to log in to Viper OnDemand. Currently, Viper OnDemand is only available on the University network, so you must be on campus or connected via VPN. In the future, it is anticipated that it will be made accessible from off campus network with Multi-Factor Authentication (MFA). No additional tools or applications are required, only a standard web browser.
Using Viper OnDemand
Connecting to Viper OnDemand
- Incognito mode - it is recommended to connect to Viper OnDemand from a private or incognito browser window. This is due to some caching issues making your browser think you are logged in when you are not.
- https://viperood.hpc.hull.ac.uk
- Log in using your university credentials - note unlike logging into Viper via SSH, in this situation you need to log in with your University email address.
Menu options
Once logged in you will be directed to the portal front page. Across the top of the page is the main menu which contains the following links:

- Viper OnDemand - Shortcut to the main page of the web portal.
- Apps - Shows all available applications.
- Files - File explorer providing access to your Viper home directory.
- Jobs - View active jobs and create batch jobs.
- Clusters - Provides command line access to Viper along with a link to information about resource availability on Viper
- Interactive Apps - List of interactive apps available through the web portal
- My Interactive Sessions - View your currently running OOD jobs.
- Help - Contact support or view our documentation
Interactive Apps
Launch
When launching interactive apps, you will see a form where you can set things like the resource to be used, how much resource (CPU, memory or exclusive access) or how long the job should run for. Some apps let you can pick a version of the application you would like to launch. Please always pick exclusive for Matlab and R Studio.
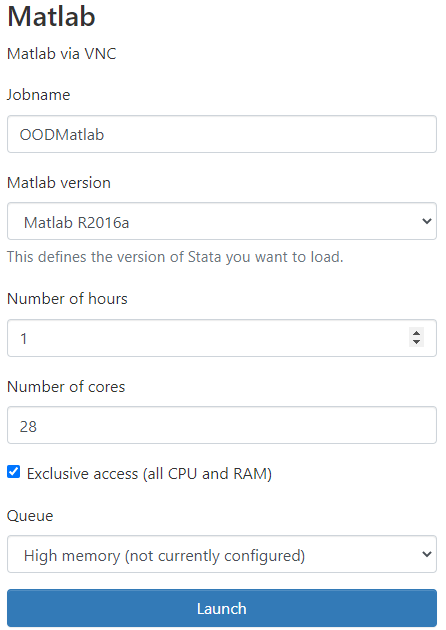
Connect
After clicking launch, your job will join the queue, before starting to run. Once running you can adjust the image quality of the connected session by adjusting the sliders for Compression level (lower value for better quality) and Image Quality (higher value for better quality) before launching to connect.
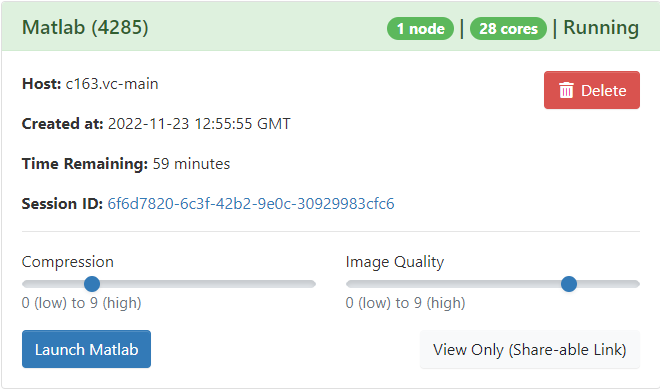
Apps Available
- Fiji is an image processing package—a "batteries-included" distribution of ImageJ, bundling a lot of plugins which facilitate scientific image analysis.
- Graphical Interactive Session. For guidance on using the command line please visit our Quickstart.
- Jupyter Notebook
- Matlab is a numerical computing environment and programming language developed by MathWorks, MATLAB allows matrix manipulations, plotting of functions and data, and implementation of algorithms. A range of toolboxes is available to extend functionality.
- R Studio R is an open-source programming language and software environment for statistical computing & graphics.
- Stata is a commercial statistical package, which provides a complete solution for data analysis, data management, and graphics.
- Graphical Interactive Sessions / Visualisation (GPU Enabled) There are a number of apps that allow you to start a virtual desktop on a Viper compute node in order to run GUI applications or open windows.
Batch Jobs
Compose Job
You can submit a batch job by using the Job Composer. There are a range of templates available for common apps, or jobs can created from previous jobs.
- Create a new job from the specified path
- Enter the path to the directory your submission script is in
- Give the job a name
- Enter the name of the submission script - you can change this later under job options
- Click Save
- Select the job and click submit
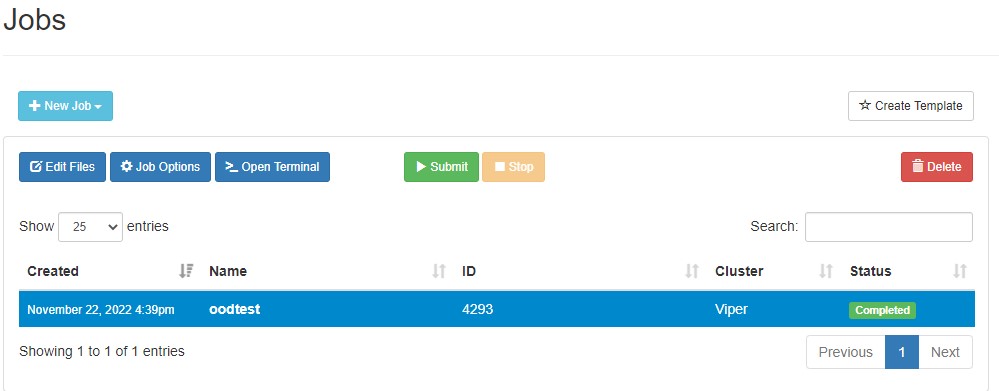 Under the job options, you can change the job title, select a submission script, and add an array specification.
Under the job options, you can change the job title, select a submission script, and add an array specification.
Troubleshooting
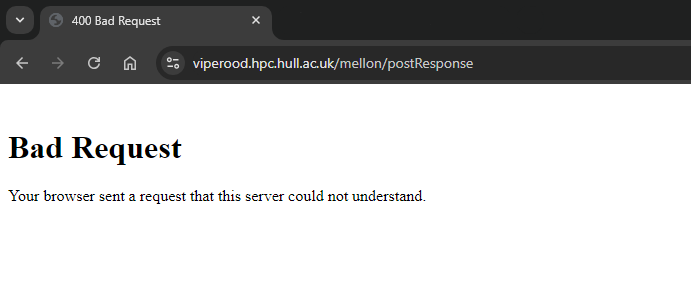 If you get a 'Bad Response' error, this normally indicates your connection has expired or the network connection you are using to connect to Viper OnDemand has changed. In this situation, please close your browser window (not just the tab) and try reconnecting. Depending on the particular tasks being run, most OnDemand apps should let you reconnect and resume working.
If you get a 'Bad Response' error, this normally indicates your connection has expired or the network connection you are using to connect to Viper OnDemand has changed. In this situation, please close your browser window (not just the tab) and try reconnecting. Depending on the particular tasks being run, most OnDemand apps should let you reconnect and resume working.