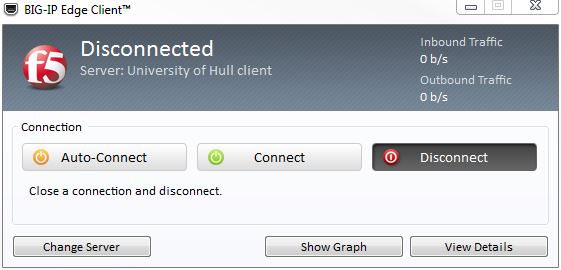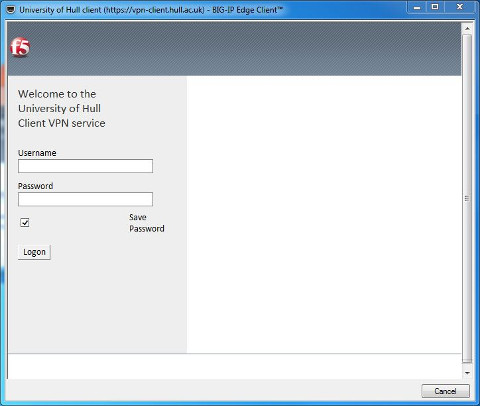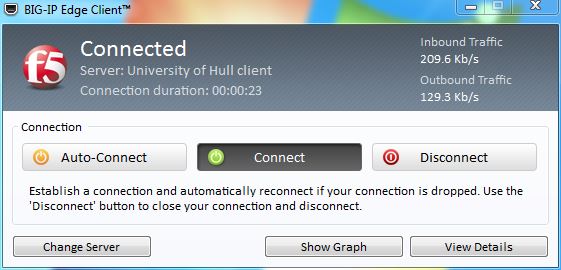Difference between revisions of "Training/Working Remotely on Viper"
From HPC
MSummerbell (talk | contribs) |
MSummerbell (talk | contribs) |
||
| Line 14: | Line 14: | ||
4. Enter your University User ID and Password | 4. Enter your University User ID and Password | ||
[[File:vpnlogon.JPG]] | [[File:vpnlogon.JPG]] | ||
| − | 5 | + | 5. You should now be connected to the University VPN, continue connecting to Viper as described in Getting Connected. |
| − | |||
| − | |||
| − | |||
| − | |||
| − | |||
| − | |||
[[File:vpn_connected.JPG]] | [[File:vpn_connected.JPG]] | ||
Revision as of 17:05, 28 February 2017
Contents
Introduction
To work on Viper remotely off campus, you will need to setup a VPN connection.
A VPN (Virtual Private Network) is a method of extending a private network (such as the University) over a public network (such as the Internet). It enables you to send and receive data across a public network as though you were directly connected to the private network in a secure way.
Configuring Access
1. Download the VPN software from ICT Support for your specific operating system.
2. Once installed launch the BIG-IP Edge Client.
3. Click Connect