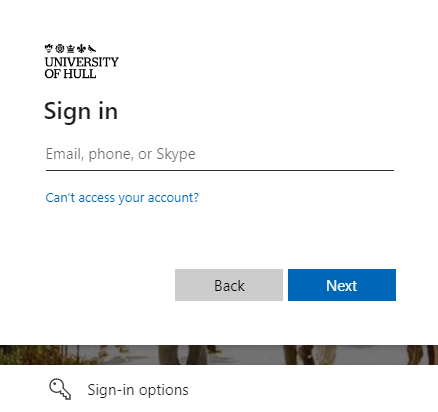Difference between revisions of "General/OOD"
From HPC
(→Connecting to Viper Open OnDemand) |
|||
| Line 25: | Line 25: | ||
* My Interactive Sessions | * My Interactive Sessions | ||
* Help | * Help | ||
| + | |||
| + | == Interactive Apps == | ||
| + | === Launch === | ||
| + | === Connect === | ||
| + | You can adjust the image quality of the connected session by adjusting the sliders for Compression level (lower value for better quality) and Image Quality (higher value for better quality) | ||
Revision as of 08:05, 17 August 2022
Contents
Introduction
Viper Open OnDemand is a web portal that provides a single access point to a full range of ways to make use of Viper. Currently Viper Open Ondemand is only available on the University network, so you must be on campus or connected via VPN. In the future it is anticipated that it will be made accessible from off campus network with Multi Factor Authentication (MFA).
Capabilities
Viper Open OnDemand provides the following capabilities via the web browser:
- File and data management via a file explorer app
- Full shell access, much like an SSH connection you can have full terminal access
- Job management, including job creation and submission, monitoring and cancellation
- Run web front end applications such as Jupyter Notebooks and RStudio
- Graphical user interface sessions for applications such as Matlab and Stata
- Remote desktop access, providing full featured desktop sessions
Connecting to Viper Open OnDemand
- Incognito mode - it is recommended to connect to Viper Open OnDemand from a private or incognito browser window.
- Logging in to Viper Open OnDemand is via Microsoft 365 MFA page (though MFA not currently configured). Enter your email address, click Next,
Menu options
- Apps
- Files - file explorer providing access to your Viper home directory. Through this explorer you can upload and download files, copy and move files within your Viper home directory or create new files or folders. You can also open a terminal in a chosen folder within your browser window.
- Jobs
- Clusters
- Interactive Apps
- Job Submissions
- My Interactive Sessions
- Help
Interactive Apps
Launch
Connect
You can adjust the image quality of the connected session by adjusting the sliders for Compression level (lower value for better quality) and Image Quality (higher value for better quality)