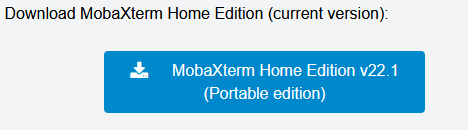Difference between revisions of "Quickstart/Connect"
m (→Connecting on a Windows PC) |
m |
||
| Line 5: | Line 5: | ||
If this is your first time connecting please note that you may see an error message in .XAuthority, this is normal and you can ignore it. | If this is your first time connecting please note that you may see an error message in .XAuthority, this is normal and you can ignore it. | ||
==Connecting on a Windows PC== | ==Connecting on a Windows PC== | ||
| − | + | An application that allows SSH connections must be installed to connect to Viper from a Windows PC. We recommend MobaXterm. | |
'''Installing MobaXterm''' | '''Installing MobaXterm''' | ||
Revision as of 14:10, 16 December 2024
To connect to Viper off campus a VPN is required. If you do not have access to the VPN you can request access through the Support Portal.
Jump ahead to your operating system: Windows / Mac / Linux
If this is your first time connecting please note that you may see an error message in .XAuthority, this is normal and you can ignore it.
Connecting on a Windows PC
An application that allows SSH connections must be installed to connect to Viper from a Windows PC. We recommend MobaXterm.
Installing MobaXterm
1. Visit MobaXterm Website
2. Complying with the license agreement download the portable version
3. Unzip the file
4. Double-click MobaXterm_Personal_24.2 (or later)
Using MobaXterm To Connect
1. Launch MobaXterm
2. Click 'Session'
3. Select the 'SSH' type connection
4. Enter the Remote host: viperlogin.hpc.hull.ac.uk (port 22 if required)
5. Enter your Username (University User ID)
6. Click OK
7. A terminal window will appear, enter your password followed by enter, this will not be echoed to the screen
password:
8. If you have connected successfully you will see the following:
[username@login01 ~]$
Connecting on Mac
1. Go to Applications -> Utilities and open Terminal
2. Type ssh -Y <yourusername>@viperlogin.hpc..hull.ac.uk
3. The first time you connect to Viper, a message asks if you want to continue connecting. This message appears because Viper has an RSA key that is not stored in your system registry/keychain, the identity of which cannot be verified. Type 'yes' and press enter.
4. Enter your password followed by enter; this will not be echoed on the screen.
5. If you have connected successfully you will see the following:
[username@login01 ~]$
Connecting on Linux
1. Open a Terminal application
2. Type ssh -Y <yourusername>@viperlogin.hpc.hull.ac.uk
3. The first time you connect to Viper, a message asks if you want to continue connecting. This message appears because Viper has an RSA key that is not stored in your system registry/keychain, the identity of which cannot be verified. Type 'yes' and press enter.
4. Enter your password followed by enter, this will not be echoed to the screen
password:
5. If you have connected successfully you will see the following:
[username@login01 ~]$