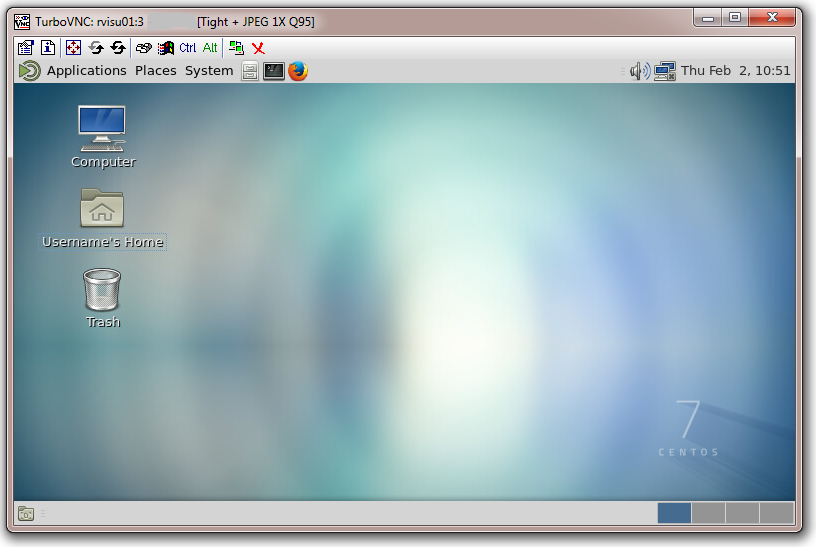General/Visualisation Nodes
Contents
Introduction
There are two visualisation nodes on Viper, visu01.hpc.hull.ac.uk and visu02.hpc.hull.ac.uk each with dual NVidia GeForce GTX 980 Ti graphics cards.
There are two main ways of using the visualisation nodes, X2go or VNC. VNC will tend to provide better performance on a fast network (i.e. when connected directly to the university network) while X2go will provide better performance on lower bandwidth connections (i.e. connecting remotely via the VPN).
X2go
(Currently only available on visu01.hpc.hull.ac.uk )
- In the "Session" tab:
- In "Session name:" to visu01.hpc.hull.ac.uk
- In "Host:" enter visu01.hpc.hull.ac.uk
- In "Login:" enter your username
- In the "Connection" tab
- When connecting from a university connection, set connection speed to LAN for best performance
- When connecting from outside the university ADSL should be adequate
- In the "Media" tab
- Uncheck the "Enable sound support" box
- Uncheck the "Client side printing support" box
There are two main ways to use X2go, which are configured in the "Session" tab by using "Session type"
xterm
To use a standard xterm terminal, in the "Session type" drop down menu select "Single application" and set command to /usr/bin/xterm
Full Desktop Environment
To use a full desktop environment, in "Session type" drop down menu select MATE. See further information about the MATE desktop environment below.
VNC
vnc-start
The first time you start a VNC session, you will be prompted to set a VNC password,. This is not linked to your university credentials, but should follow standard security advice so that it is a complex password. You will need this password to connect to future VNC sessions.
[username@rvisu01 ~]$ vnc-start You will require a password to access your desktops. Password: Verify: Would you like to enter a view-only password (y/n)? n Desktop 'TurboVNC: rvisu01:3 (username)' started on display rvisu01:3 Starting applications specified in /home/username/.vnc/xstartup.turbovnc Log file is /home/username/.vnc/rvisu01:3.log
If you forget the password you set, you will need to stop your running VNC session (see vnc-stop) then delete the directory ~/.vnc and run vnc-start again to set a new password.
When you next start a session you will see a message to say which session you have open:
[username@rvisu01 ~]$ vnc-start Desktop 'TurboVNC: rvisu01:3 (username)' started on display rvisu01:3 Starting applications specified in /home/username/.vnc/xstartup.turbovnc Log file is /home/username/.vnc/rvisu01:3.log
If you try and start a session while you have an existing session open, you will see the following message:
[username@rvisu01 ~]$ vnc-start Please use the existing VNC session available on rvisu01:3
vnc-check
[username@rvisu01 ~]$ vnc-check username rvisu01:3
vnc-stop
[username@rvisu01 ~]$ vnc-stop Terminating VNC session on localhost:3 Killing Xvnc process ID 4718
vnc-viewer
[username@rvisu01 ~]$ vnc-viewer Opening VNC session on localhost:3 libjawt.so path: /usr/lib/jvm/java-1.8.0-openjdk-1.8.0.77-0.b03.el7_2.x86_64/jre/lib/amd64 CConn: connected to host localhost port 5903 CConnection: Server supports RFB protocol version 3.8 CConnection: Using RFB protocol version 3.8
You should then see a new window open titled "Standard VNC Authentication [VncAuth]@rvisu01" with a password prompt. Enter your VNC password (not your university credentials) and you should then see a MATE desktop.
MATE Desktop
If you leave your desktop session inactive for a period of time, the screen will lock. To open this you need to use your normal university credentials