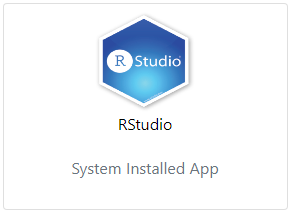Difference between revisions of "OOD/R Studio"
From HPC
(Created page with "File:OOD-Rstudio.png In the page that opens, the following options can be selected: * Jobname - the name the job appears as in the job scheduler list. Doesn't impact the...") |
|||
| Line 11: | Line 11: | ||
** 4.0.5 "Shake and Throw" | ** 4.0.5 "Shake and Throw" | ||
** 4.2.1 "Funny-Looking Kid" | ** 4.2.1 "Funny-Looking Kid" | ||
| + | ** 4.2.2 "Innocent and Trusting" | ||
Click Launch when you have selected the options you want. | Click Launch when you have selected the options you want. | ||
Latest revision as of 17:24, 18 January 2023
In the page that opens, the following options can be selected:
- Jobname - the name the job appears as in the job scheduler list. Doesn't impact the running of the task and can be left as the default (OODrstudio)
- Number of hours - sets the length the job will run for. By default 12 hours is selected. At the end of this period, the job that is running will be terminated.
- Number of cores - allows you to select the number of CPU cores for the task. By default this is set to 1
- [Checkbox] Exclusive access - check this box if you want sole access to all resources on the compute node (e.g. 28 cores and 128GB of RAM on a standard compute node)
- Rversion - select the version of R you wish to use. Current options are:
- 3.6.3 "Holding the Windsock"
- 4.0.5 "Shake and Throw"
- 4.2.1 "Funny-Looking Kid"
- 4.2.2 "Innocent and Trusting"
Click Launch when you have selected the options you want.
On the following window, initially the job will be marked as Queued then assuming resource is available to run the job, changing to Running and a Connect to RStudio Server button appears.
Clicking on the Connect to RStudio Server button will open a new browser tab with a standard RStudio page running your chosen version of R. From here you can run R, import code and install packages.