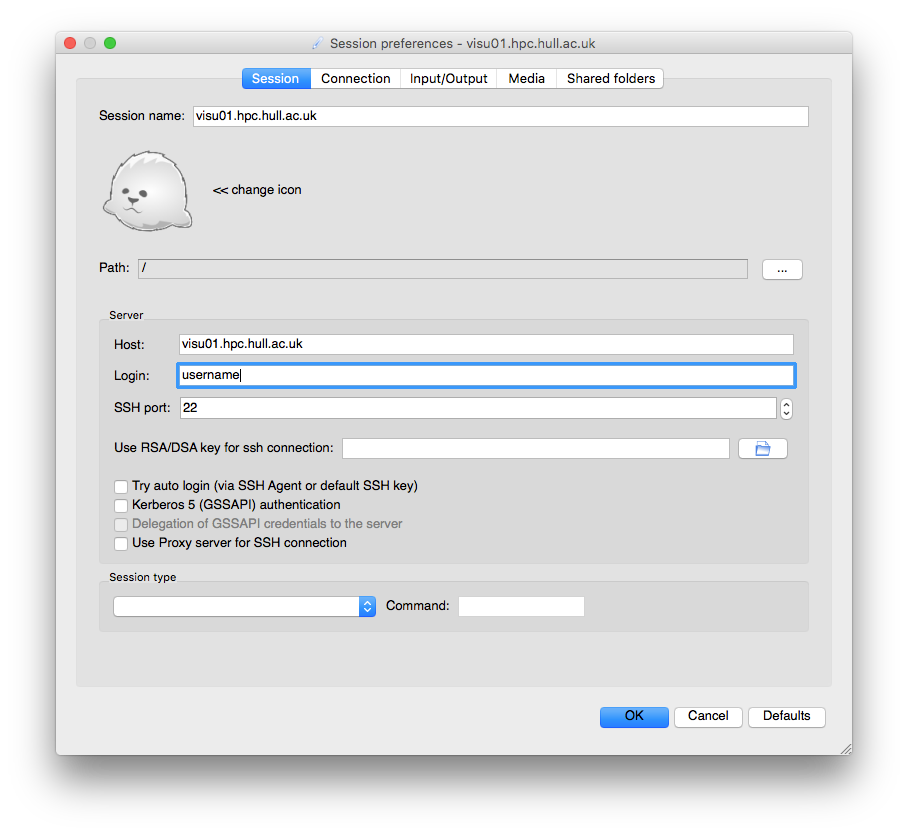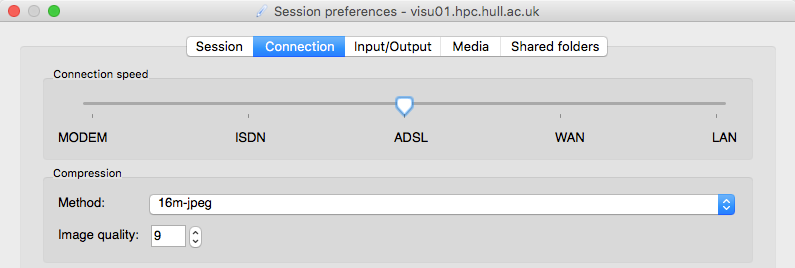Difference between revisions of "Training/X2Go macOS"
From HPC
m (→More Information) |
m (→Introduction) |
||
| (2 intermediate revisions by the same user not shown) | |||
| Line 1: | Line 1: | ||
__TOC__ | __TOC__ | ||
==Introduction== | ==Introduction== | ||
| − | X2Go enables remote access to Viper's Visualisation Nodes. There are two main ways to use X2Go as an | + | X2Go enables remote access to Viper's Visualisation Nodes. |
| + | |||
| + | * There are two main ways to use X2Go as an XTerm terminal or MATE Desktop. | ||
==Installation== | ==Installation== | ||
| Line 42: | Line 44: | ||
* [http://wiki.x2go.org/doku.php X2Go] | * [http://wiki.x2go.org/doku.php X2Go] | ||
| − | |||
| − | + | ||
| − | + | ||
| − | + | [[Main Page]] / [[FurtherTopics/FurtherTopics #Compatibility| Back to Further Topics]] | |
| − | |||
Latest revision as of 11:57, 22 November 2022
Introduction
X2Go enables remote access to Viper's Visualisation Nodes.
- There are two main ways to use X2Go as an XTerm terminal or MATE Desktop.
Installation
Prerequisites
- Please note before installing X2go you must install XQuartz for more information on XQuartz visit: XQuartz
- Please note if you are using X2go off campus you must be connected to the university VPN.
Installing Steps
- Download X2Go from: X2Go.
- Click the X2Go disk image located in the downloads folder.
- Click the mounted X2Go image on the desktop.
- Click and drag the x2goclient to the applications folder.
- Open X2Go Client - When launched for the first time the new session dialogue will be displayed automatically.
- In the "Session" tab:
- In "Session name:" enter visu01.hpc.hull.ac.uk
- In "Host:" enter visu01.hpc.hull.ac.uk
- In "Login:" enter your username
- In the Session type choose either XTerm of MATE
- When connecting from a university connection, set the connection speed to LAN for the best performance
- When connecting from outside the university ADSL should be adequate
- Uncheck the "Enable sound support" box
- Uncheck the "Client-side printing support" box
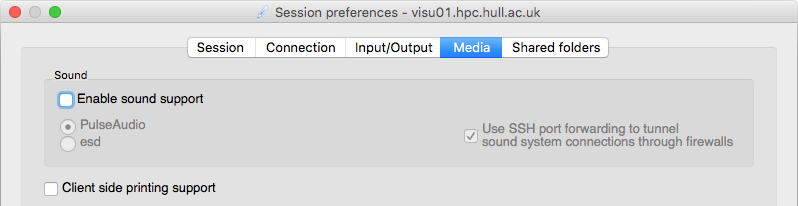 9. Click "Ok", then click on the session you wish to start and enter your university password.
9. Click "Ok", then click on the session you wish to start and enter your university password.
10. A pop-up will appear stating the server is unknown click "yes".
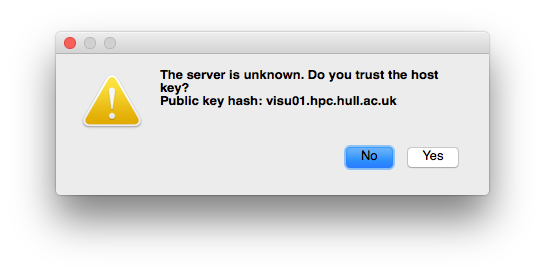 11. Depending on your session type either an XTerm terminal or MATE desktop will appear
11. Depending on your session type either an XTerm terminal or MATE desktop will appear
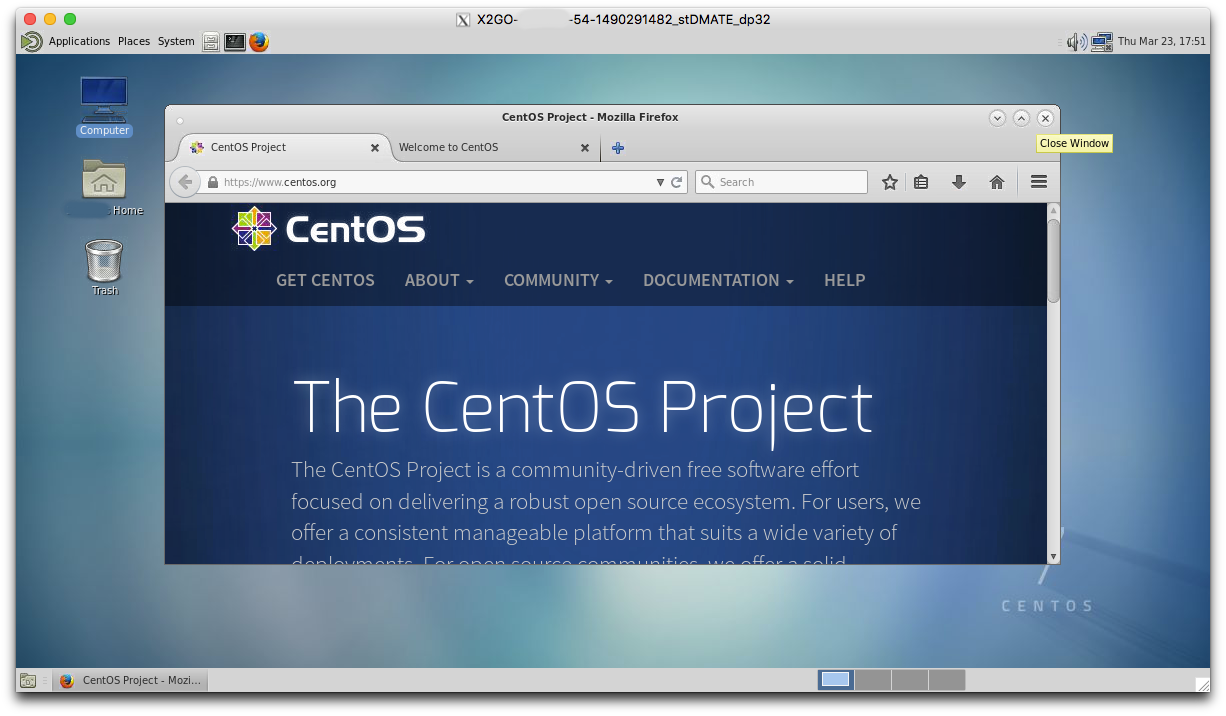
Next Steps