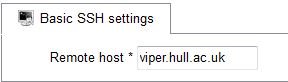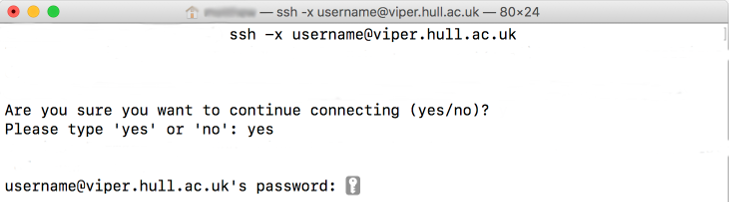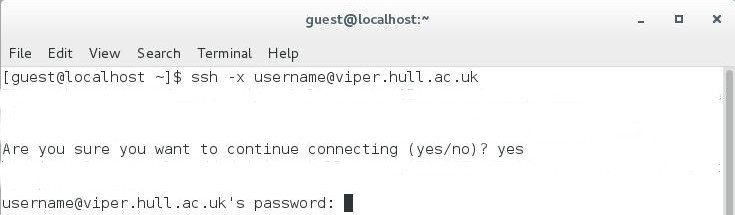Difference between revisions of "Training/Getting Connected"
| Line 36: | Line 36: | ||
1. Go to Applications -> Utilities and open Terminal | 1. Go to Applications -> Utilities and open Terminal | ||
| − | 2. Type 'ssh -Y <''yourusername''>@viper.hull.ac.uk | + | 2. Type '''ssh -Y <''yourusername''>@viper.hull.ac.'''uk |
3. The first time you connect to Viper, a message asks if you want to continue connecting. This message appears because Viper has an RSA key that is not stored in your system registry/keychain, the identity of which cannot be verified. Type 'yes' and press ''enter''. | 3. The first time you connect to Viper, a message asks if you want to continue connecting. This message appears because Viper has an RSA key that is not stored in your system registry/keychain, the identity of which cannot be verified. Type 'yes' and press ''enter''. | ||
| Line 47: | Line 47: | ||
1. Open a Terminal application | 1. Open a Terminal application | ||
| − | 2. Type ssh -Y <''yourusername''>@viper.hull.ac.uk | + | 2. Type '''ssh -Y <''yourusername''>@viper.hull.ac.uk''' |
3. The first time you connect to Viper, a message asks if you want to continue connecting. This message appears because Viper has an RSA key that is not stored in your system registry/keychain, the identity of which cannot be verified. Type 'yes' and press ''enter''. | 3. The first time you connect to Viper, a message asks if you want to continue connecting. This message appears because Viper has an RSA key that is not stored in your system registry/keychain, the identity of which cannot be verified. Type 'yes' and press ''enter''. | ||
Revision as of 14:53, 23 August 2021
Contents
Introduction
You'll need to make a secure remote connection from your local computer to Viper. To use Viper off campus a VPN is required. For more information on working remotely on Viper please visit Working Remotely on Viper
Connecting to Viper from a Windows PC
Connecting to Viper from a Windows PC can be achieved by a number of different applications. One listed here is 'MobaXterm'
Download and install MobaXterm from the website, ensuring you comply with the license agreement stated.
| |
Note: On University imaged PCs only the portable version of MobaXterm is compatable |
1. Launch MobaXterm
2. Click 'Session'
3. Select the 'SSH' type connection
4. Enter the Remote host: viper.hull.ac.uk (port 22 if required)
5. Enter your Username (University User ID)
6. Click OK
7. A terminal window will appear, enter your password followed by enter, this will not be echoed to the screen
Connecting to Viper from an Apple Mac
1. Go to Applications -> Utilities and open Terminal
2. Type ssh -Y <yourusername>@viper.hull.ac.uk
3. The first time you connect to Viper, a message asks if you want to continue connecting. This message appears because Viper has an RSA key that is not stored in your system registry/keychain, the identity of which cannot be verified. Type 'yes' and press enter.
4. Enter your password followed by enter this will not be echoed to the screen.
Connecting to Viper from a Linux Computer
1. Open a Terminal application
2. Type ssh -Y <yourusername>@viper.hull.ac.uk
3. The first time you connect to Viper, a message asks if you want to continue connecting. This message appears because Viper has an RSA key that is not stored in your system registry/keychain, the identity of which cannot be verified. Type 'yes' and press enter.
4. Enter your password followed by enter, this will not be echoed to the screen