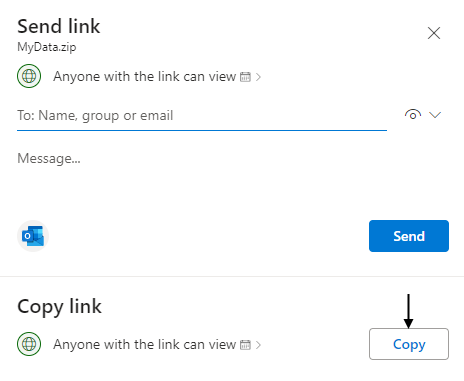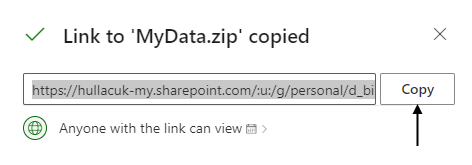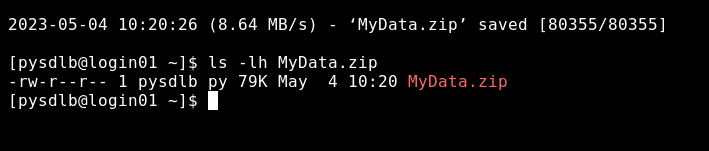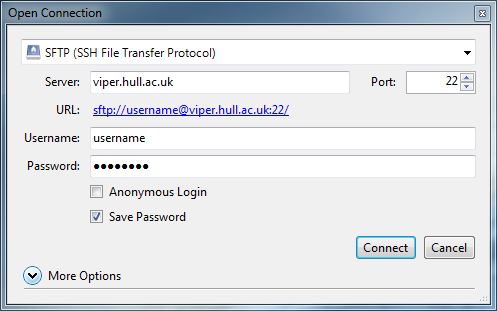Training/Transferring Data
Contents
Methods
Small to medium amounts of data
This can be carried out using a number of SFTP-styled packages such as sftp, scp, rsync, and Filezilla to name a few. Filezilla can be downloaded as a Windows application and may be more suitable for people who prefer a Windows environment, rather than the command line.
Note FTP (insecure) is disabled on viper.hull.ac.uk and SFTP (secure FTP) is the recommended method.
Large to a huge amount of data (100GB +)
To avoid excessive network congestion and the long period of time to transfer such data please raise a support ticket for further details. This may typically involve connecting a USB data drive directly to VIPER to copy the data quickly into your user area.
OneDrive to Viper
With the University using MS OneDrive, it is possible to copy files to Viper. For multiple files, zip your files up on OneDrive first (considerably easier), as shown here:
| From OneDrive to Viper |
Remember to un-share the file on OneDrive and use unzip (if required) on Linux to restore the file structure. |
Universal
The following can only be performed on Windows after installing MobaXterm or PuTTY.
The example user is user1; you will need to enter your own username here:
| * To Viper from local computer |
| scp myfile user1@viper.hull.ac.uk:myfile |
| rsync -av my-directory viper.hull.ac.uk:/data/users/YourID |
| * From Viper to your local computer |
| scp user1@viper.hull.ac.uk:bio/YourUCInetID/hpc-file |
| rsync -av viper.hull.ac.uk:/data/users/YourID/mydatadirectory |
Windows
The following example uses MobaXterm, for transferring large files it is recommended to use FileZilla. For instructions on how to use FileZilla view the Linux section. follow the instruction in the Getting Connected section for installing MobaXterm.
| * Uploading Files |
* To upload files to Viper, navigate to the directory you wish to upload files to use the MobaXterm file browser.
|
| * Downloading Files |
* To download files from Viper, navigate to the directory using the MobaXterm file browser.
|
MacOS
The following example uses Cyberduck, you can download Cyberduck from https://cyberduck.io macOS also supports FileZilla for an example on how to use FileZilla please view the Linux section
Connecting
- Click Open Connection.
- From the drop-down menu select SFTP (SSH File Transfer Protocol)
- Enter server viper.hull.ac.uk, Port: 22, Username: University UID, Password: university password
- Click Connect
Uploading Files
- Click Upload
- Choose the file/folder you want to upload and click Choose
- The transfer window will appear
- Please note due to file size the upload may take some time
Downloading Files
- From the file browser right-click on the file/folder to download and select download from the menu
- The transfer window will appear
- Please note due to file size the download may take some time
Linux
| The following example uses FileZilla, you can download FileZilla from https://filezilla-project.org/ (Windows/Linux and MacOS). |
|