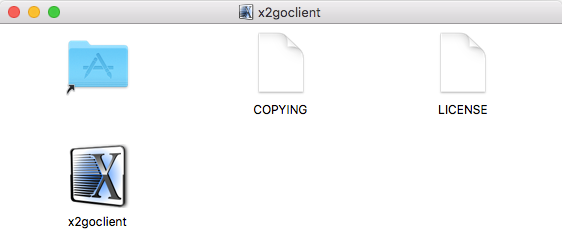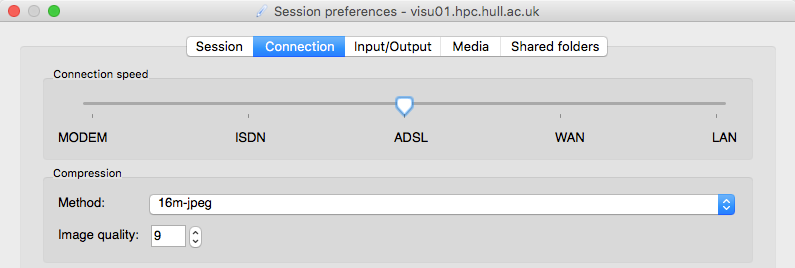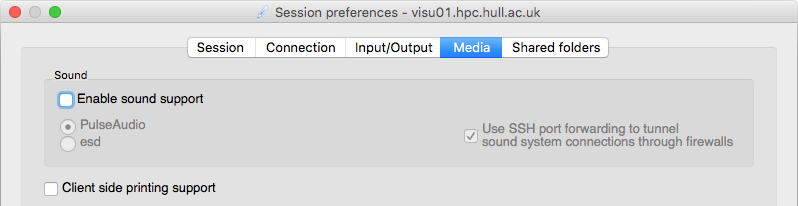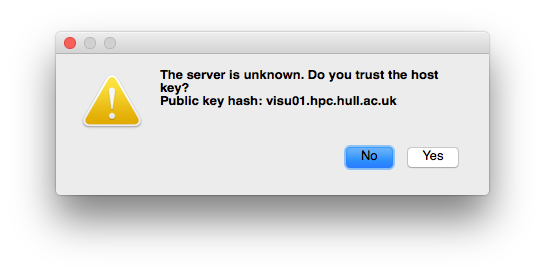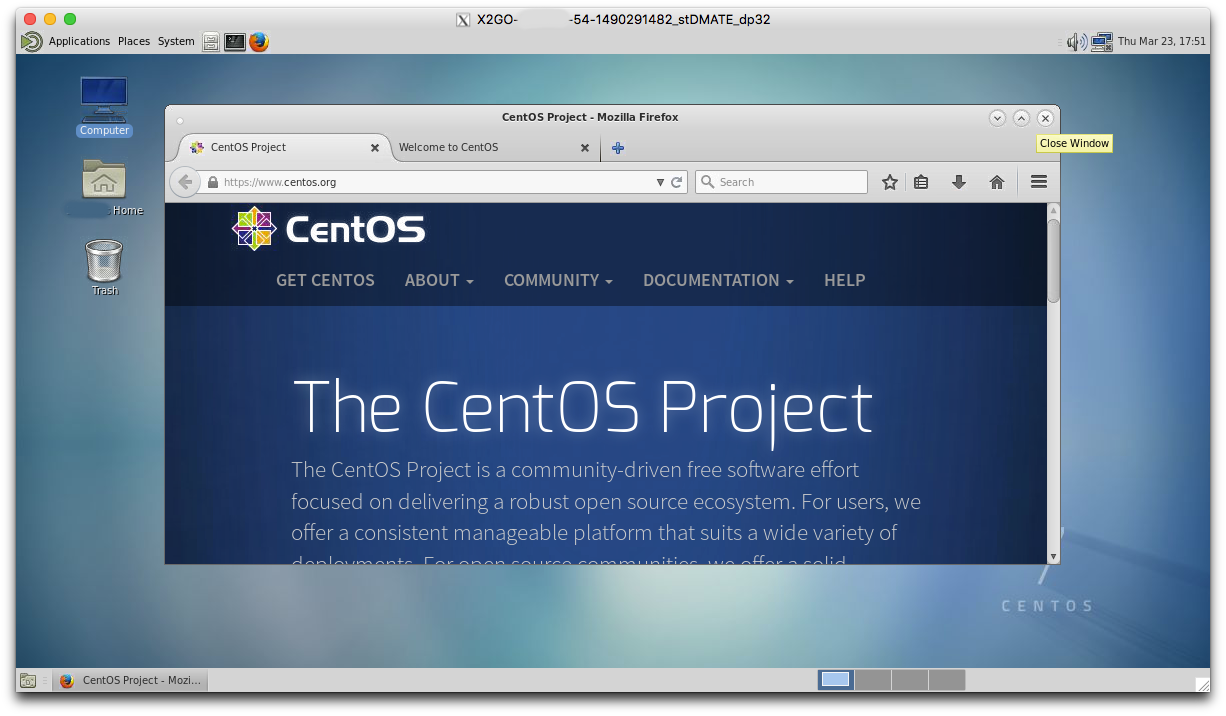Training/X2Go macOS
From HPC
Revision as of 09:44, 27 March 2017 by MSummerbell (talk | contribs) (Created page with "(Currently only available on visu01.hpc.hull.ac.uk ) {| |style="width:5%; border-width: 0" | File:icon_warning.png |style="width:95%; border-width: 0" | Please note before...")
(Currently only available on visu01.hpc.hull.ac.uk )
| |
Please note before installing X2go you must install XQuartz for more information on XQuartz visit: XQuartz |
| |
Please note if you are using X2go off campus you must be connected to the university VPN. |
- Download X2go from: X2go
- Click the X2go disk image located in the downloads folder
- Click the mounted X2go image on the desktop
- Click and drag the x2goclient to the applications folder
| |
Please note if installation is halted you will need to perform the steps listed at: Apple Support |
- Open X2go
When launched for the first time the new session dialogue will be displayed automatically
- In the "Session" tab:
- In "Session name:" to visu01.hpc.hull.ac.uk
- In "Host:" enter visu01.hpc.hull.ac.uk
- In "Login:" enter your username
- In the Session type choose either xterm of MATE
There are two main ways to use X2go, xterm or MATE further details are listed below.
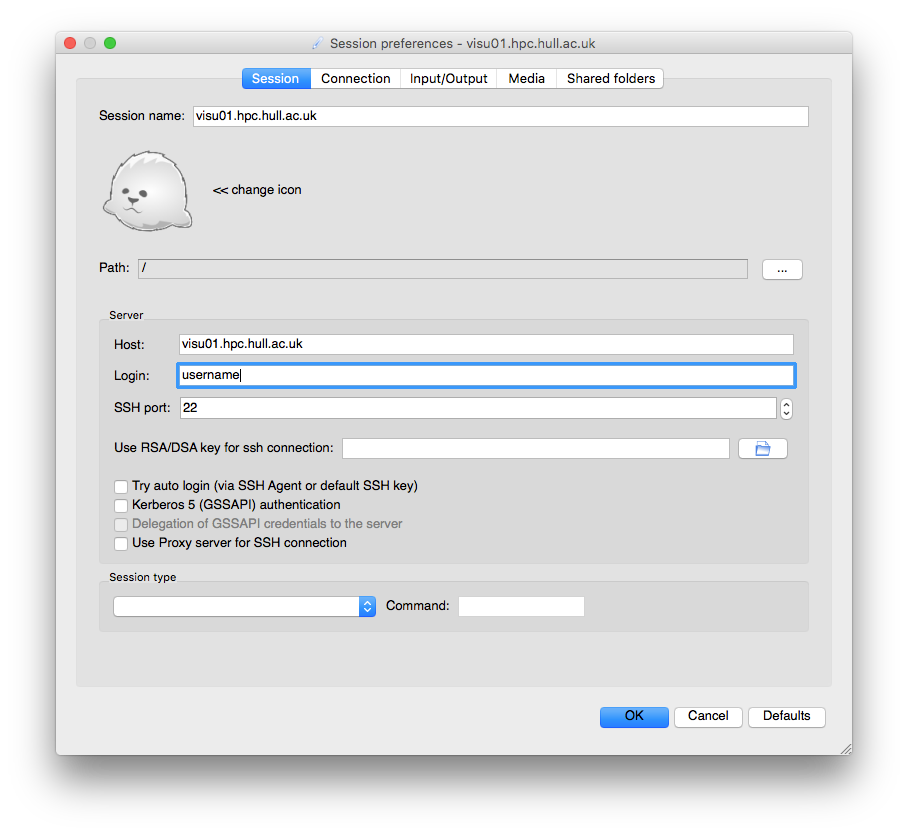
- In the "Connection" tab
- When connecting from a university connection, set connection speed to LAN for best performance
- When connecting from outside the university ADSL should be adequate
- In the "Media" tab
- Uncheck the "Enable sound support" box
- Uncheck the "Client side printing support" box
- Click "Ok", then click on the session you wish to start and enter your university password.
- A pop-up will appear stating the server is unknown click "yes".
- Depending on your session type a either a xterm terminal or MATE desktop will appear