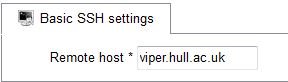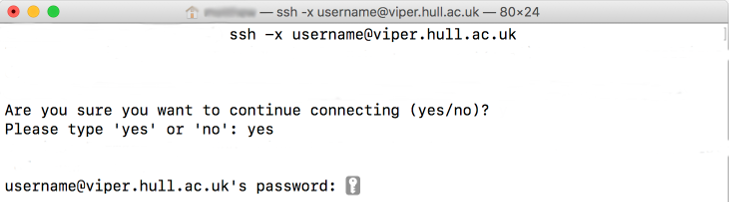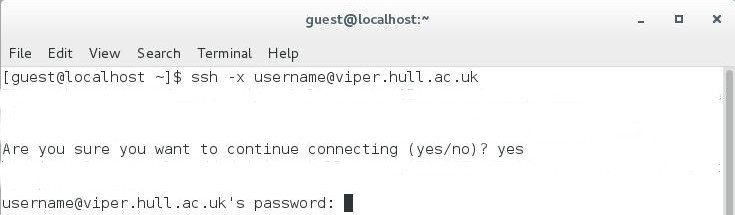Training/Getting Connected
Contents
Introduction
You'll need to make a secure remote connection from your local computer to Viper.
Important: To use Viper off campus a VPN is required. For more information on working remotely on Viper please visit Working Remotely on Viper
Connecting to Viper from a Windows PC
Connecting to Viper from a Windows PC can be achieved by a number of different applications. One listed here is 'MobaXterm'
Download and install MobaXterm from the website, ensuring you comply with the license agreement stated.
| |
Note: On University imaged PCs only the portable version of MobaXterm is compatable |
1. Launch MobaXterm
2. Click 'Session'
3. Select the 'SSH' type connection
4. Enter the Remote host: viper.hull.ac.uk (port 22 if required)
5. Enter your Username (University User ID)
6. Click OK
7. A terminal window will appear, enter your password followed by enter, this will not be echoed to the screen
Connecting to Viper from an Apple Mac
1. Go to Applications -> Utilities and open Terminal
2. Type ssh -Y <yourusername>@viperlogin.hpc.hull.ac.uk
3. The first time you connect to Viper, a message asks if you want to continue connecting. This message appears because Viper has an RSA key that is not stored in your system registry/keychain, the identity of which cannot be verified. Type 'yes' and press enter.
4. Enter your password followed by enter; this will not be echoed on the screen.
Connecting to Viper from a Linux Computer
1. Open a Terminal application
2. Type ssh -Y <yourusername>@viperlogin.hpc.hull.ac.uk
3. The first time you connect to Viper, a message asks if you want to continue connecting. This message appears because Viper has an RSA key that is not stored in your system registry/keychain, the identity of which cannot be verified. Type 'yes' and press enter.
4. Enter your password followed by enter, this will not be echoed to the screen